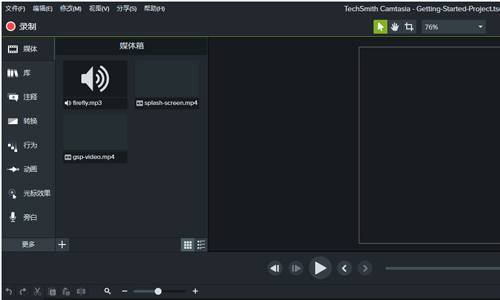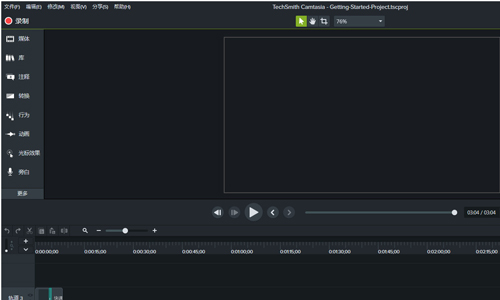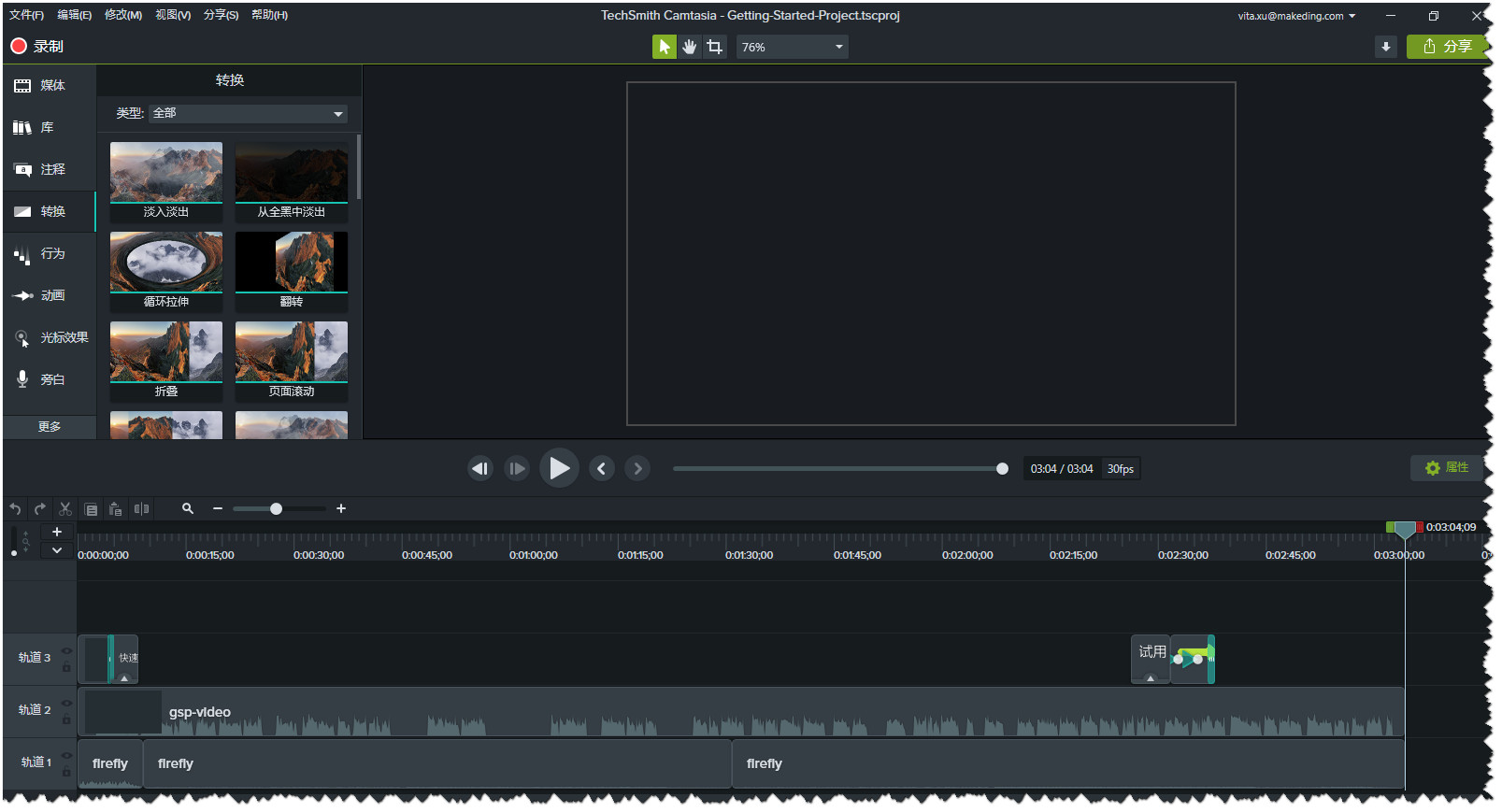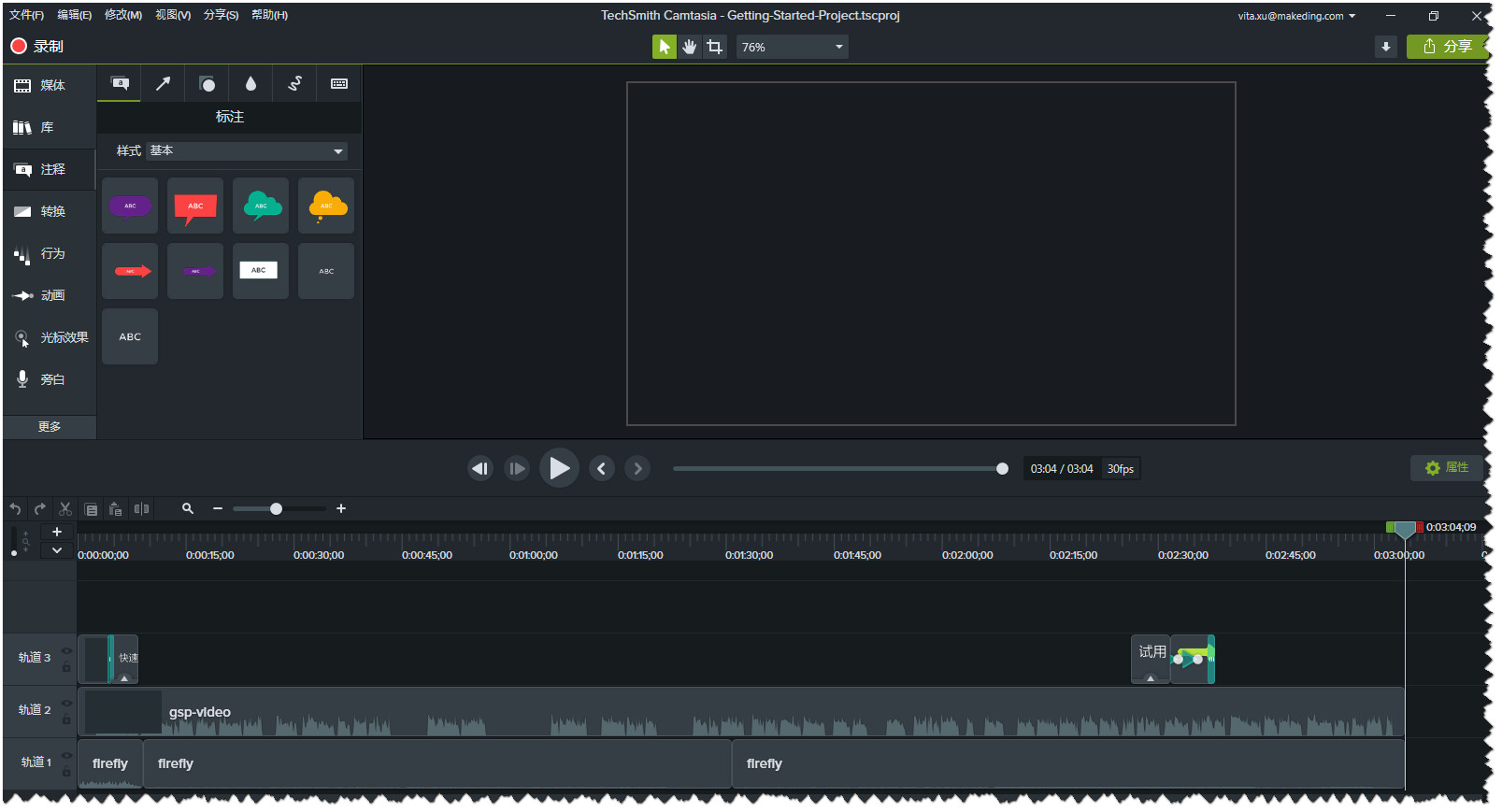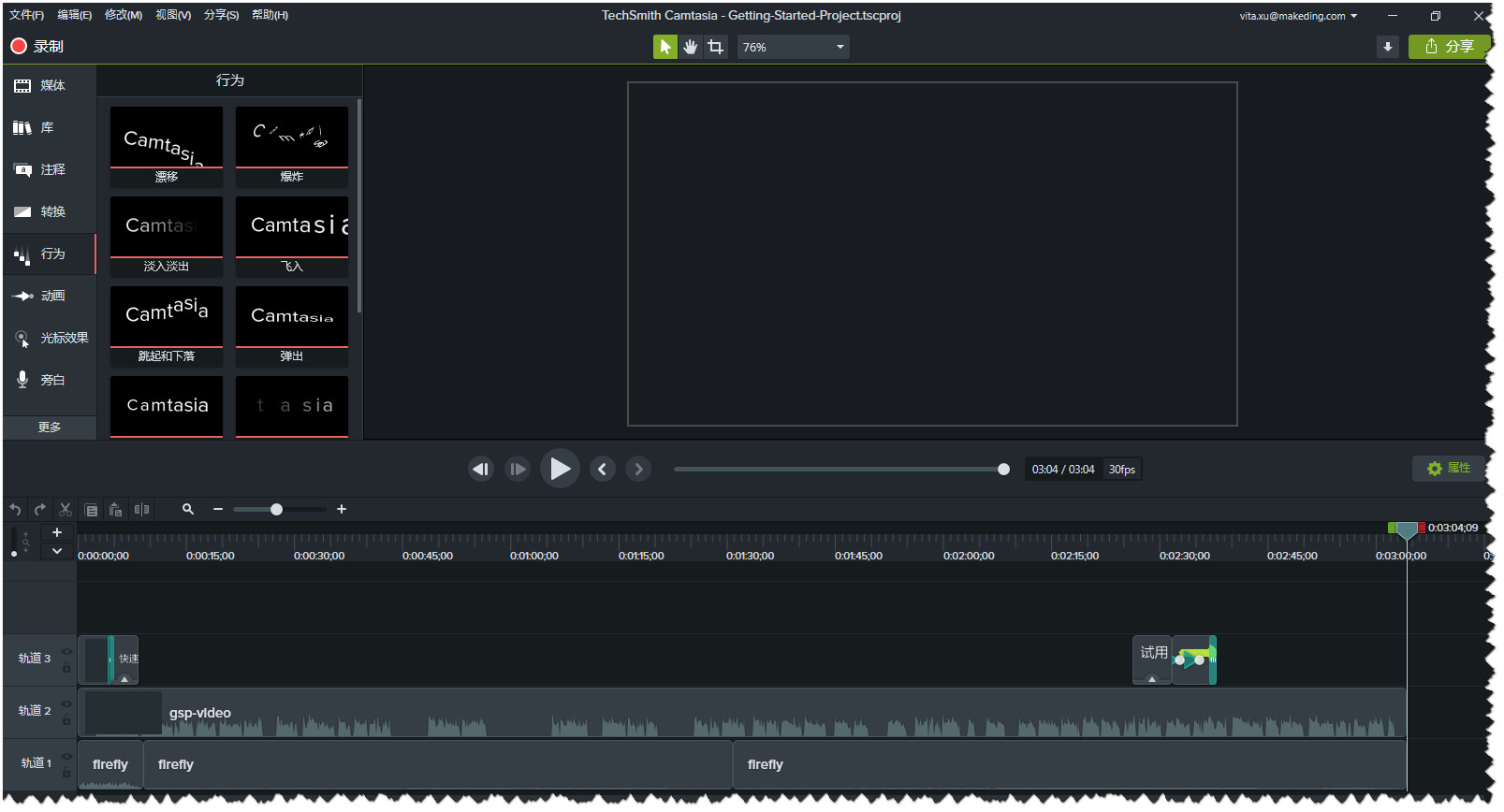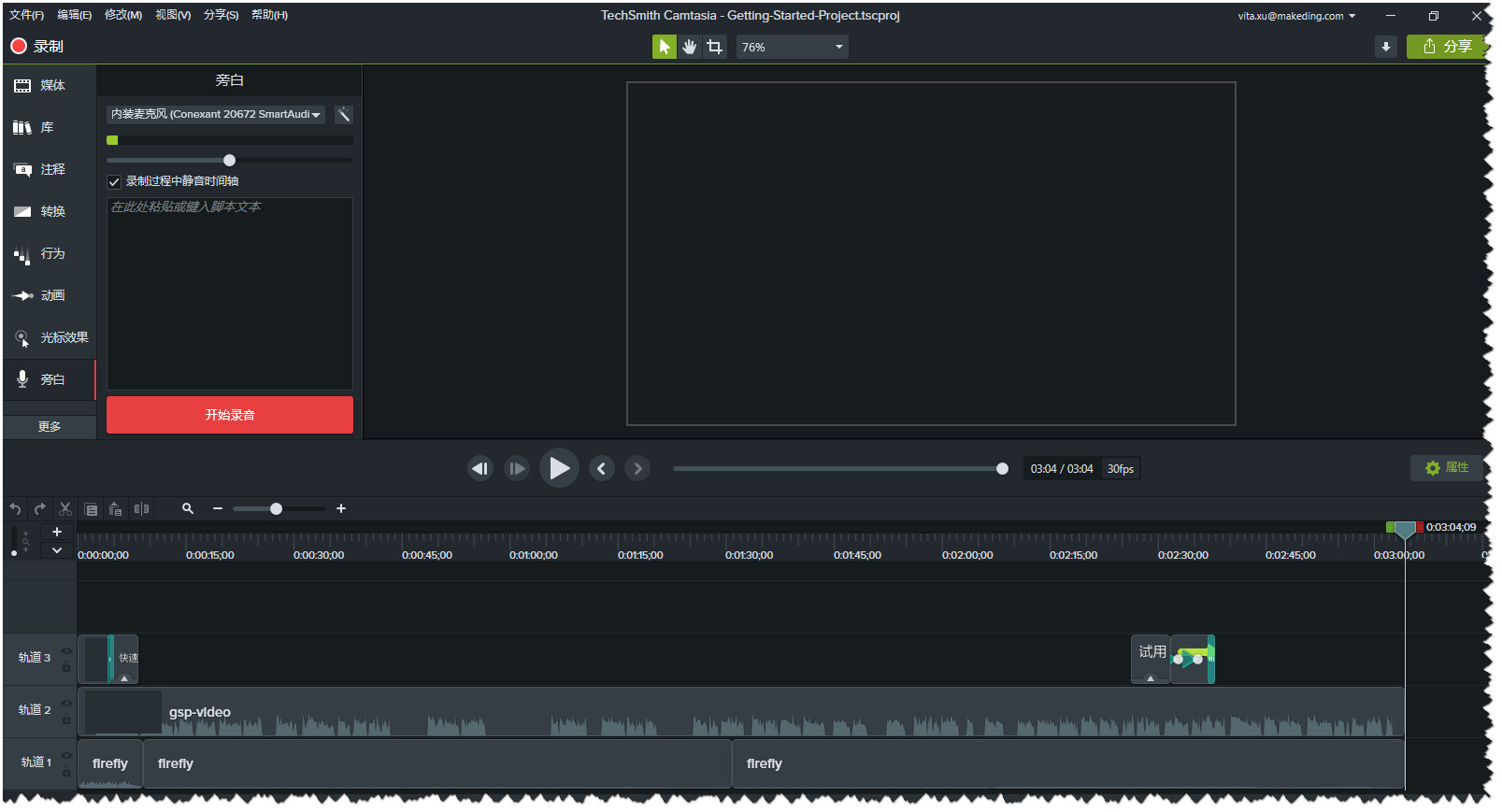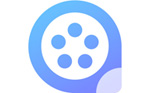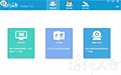Camtasia Studio
23.0.1.44923- 软件大小:293.18MB
- 更新时间:2024-07-25
- 星级指数:
- 软件平台:电脑版
- 软件语言:简体中文
- 系统类型:支持32/64位
- 下载次数:19833
- 安全监测:[无病毒, 正式版, 无插件]
- 操作系统:win10/win11
本地纯净下载纯净官方版
软件介绍
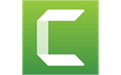 Camtasia Studio是一款简单易用的高清录屏和视频编辑软件,拥有录制屏幕和配音、视频的剪辑和过场动画、添加说明字幕和水印、制作视频封面和菜单、视频压缩和播放。
Camtasia Studio是一款简单易用的高清录屏和视频编辑软件,拥有录制屏幕和配音、视频的剪辑和过场动画、添加说明字幕和水印、制作视频封面和菜单、视频压缩和播放。
Camtasia Studio能在任何颜色模式下轻松地记录 屏幕动作,包括影像、音效、鼠标移动轨迹、解说声音等等,另外,它还具有即时播放和编 辑压缩的功能,可对视频片段进行剪接、添加转场效果。
Camtasia Studio输出的文件格式很多,包括 MP4、AVI、WMV、M4V、CAMV、MOV、RM、GIF 动画等多种 常见格式,是制作视频演示的绝佳工具。
Camtasia Studio还专门对 Codec 进行开发,研究开发了属于自己的一套压缩编码算法, 叫做 "TSCC" (TechSmith Screen Capture Codec), 专门用于对动态影像的编码。
| 相关软件 | 版本说明 | 下载地址 |
|---|---|---|
| FruityLoops Studio Producer Edition | 音序器软件 | 查看 |
软件特色
软件安装
软件日志
使用方法
软件问答
软件图集
相关文章推荐
- Camtasia 9更改视频画面颜色的具体操作流程19-26
- camtasia调节视频播放速度的详细步骤介绍19-24
- Camtasia去除倒计时3秒提示的详细操作方法19-24
- camtasia为视频添加注释的具体操作方法19-24
- Camtasia 9录屏文件中显示录制时间的具体操作流程19-21
- Camtasia Studio分阶段调整音频音量的具体操作方法19-19
- Camtasia在视频课件中插入注释的具体操作方法19-18
- Camtasia中将视频自带背景音乐删除的具体操作方法19-17
- Camtasia 9对视频指定画面进行模糊处理的详细操作方法19-14
- Camtasia 9制作视频画中画效果的具体操作步骤19-14
- Camtasia出现导入视频不出声音的具体处理步骤19-13
- Camtasia分离视频以及音频的具体操作方法19-15
相关软件推荐
软件更新

芝麻时钟37.6MB|2024-11-06
直接下载
Chandler电脑版34MB|2024-11-06
直接下载
浩辰CAD看图王电脑版88.84MB|2024-11-06
直接下载
浩辰CAD看图王4.9MB|2024-11-06
直接下载
搜狗拼音输入法149.82MB|2024-11-06
直接下载
搜狗输入法149.82MB|2024-11-06
直接下载
搜狗拼音输入法电脑版149.82MB|2024-11-06
直接下载
搜狗拼音输入法Win版149.82MB|2024-11-06
直接下载
搜狗拼音输入法客户端149.82MB|2024-11-06
直接下载