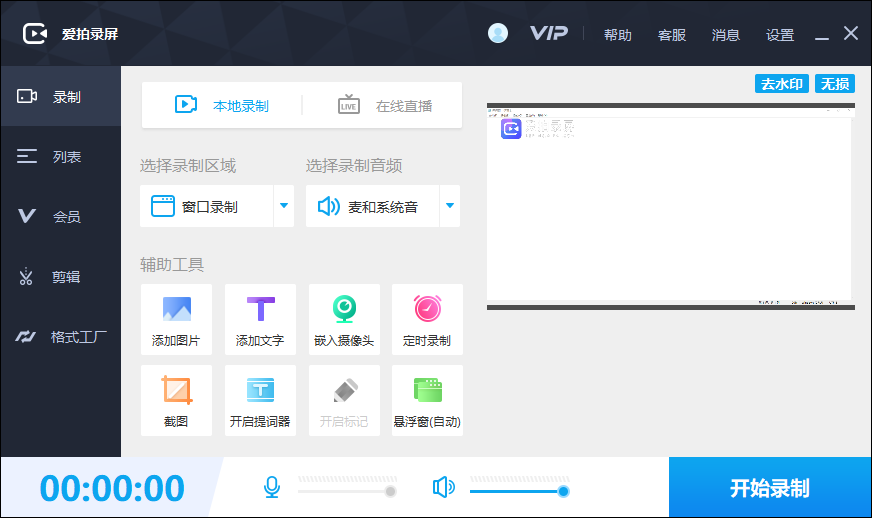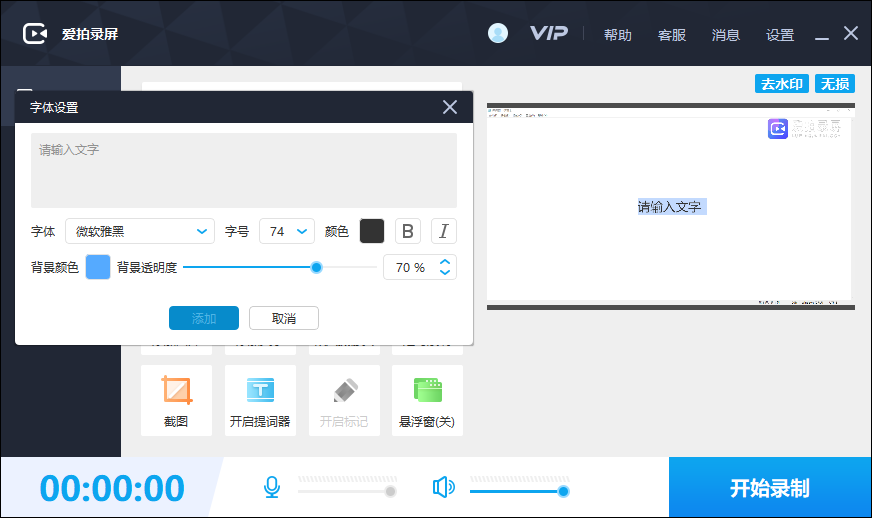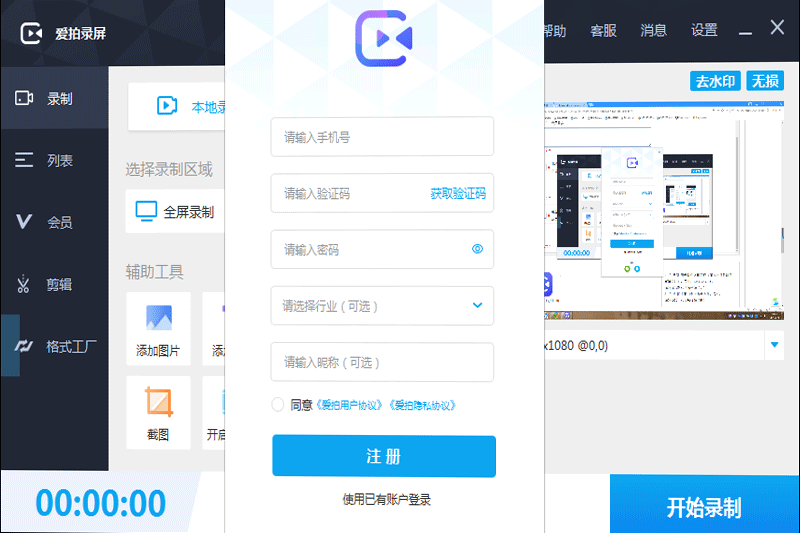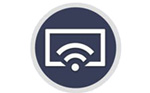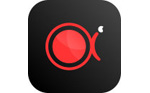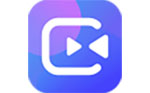
爱拍录屏-电脑录屏直播助手大师
1.2.7.0- 软件大小:789KB
- 更新时间:2024-06-24
- 星级指数:
- 软件平台:电脑版
- 软件语言:简体中文
- 系统类型:支持32/64位
- 下载次数:5586
- 安全监测:[无病毒, 正式版, 无插件]
- 操作系统:winall/win7/win10/win11
本地纯净下载纯净官方版
软件介绍
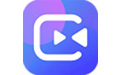 爱拍录屏-适合中国人的简单免费好用电脑录屏软件,可轻松录制电脑,游戏,教学,会议等各类视频,提供全屏,区域,制定窗口等多种录制模式,音画同步无损录制,不限时长一键录制,支持定时录制,一键导出多种格式,涂鸦手写标注,ai自动抠像更换背景,在线推流直播等丰富功能。
爱拍录屏-适合中国人的简单免费好用电脑录屏软件,可轻松录制电脑,游戏,教学,会议等各类视频,提供全屏,区域,制定窗口等多种录制模式,音画同步无损录制,不限时长一键录制,支持定时录制,一键导出多种格式,涂鸦手写标注,ai自动抠像更换背景,在线推流直播等丰富功能。

软件功能:
无损录制:支持 720P、1080P、2K 和 4K 等超清无损录制,保持原始视频质量
快捷键:自定义快捷键控制录制开始、结束、暂停等
画中画:支持屏幕、人像、麦克风声音、系统声音同时录制
历史记录:快速找到之前的录屏文件和截图文件 丰富
格式:mp4、avi、flv、mp3、mkv、jpg、png等多种格式
分段录制:以时长/大小进行分段录制,自动保存每段录制文件
稳定运行:内存占用率低,保持原始画质,稳定运行不卡顿,音画同步
| 相关软件 | 版本说明 | 下载地址 |
|---|---|---|
| 爱拍剪辑 | 全能视频剪辑工具,适合剪辑新手小白用 | 查看 |
| 嗨格式录屏大师 | 专业易上手的录屏软件 | 查看 |
| 转转大师录屏软件 | 视频音像录制软件 | 查看 |
| 金舟录屏大师 | 电脑屏幕桌面录像机 | 查看 |
| 迅捷录屏大师 | 横竖录屏双选择 | 查看 |
软件特色
软件安装
软件日志
使用方法
软件问答
用户评论
软件图集
相关文章推荐
相关软件推荐
软件更新

芝麻时钟37.6MB|2024-11-06
直接下载
Chandler电脑版34MB|2024-11-06
直接下载
浩辰CAD看图王电脑版88.84MB|2024-11-06
直接下载
浩辰CAD看图王4.9MB|2024-11-06
直接下载
搜狗拼音输入法149.82MB|2024-11-06
直接下载
搜狗输入法149.82MB|2024-11-06
直接下载
搜狗拼音输入法电脑版149.82MB|2024-11-06
直接下载
搜狗拼音输入法Win版149.82MB|2024-11-06
直接下载
搜狗拼音输入法客户端149.82MB|2024-11-06
直接下载