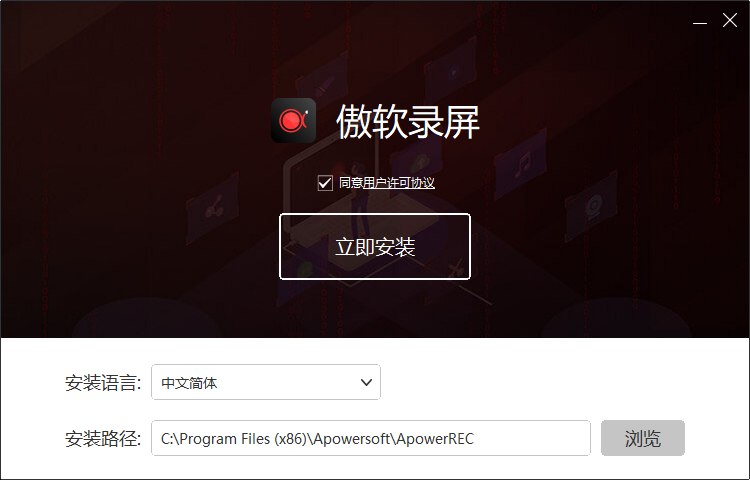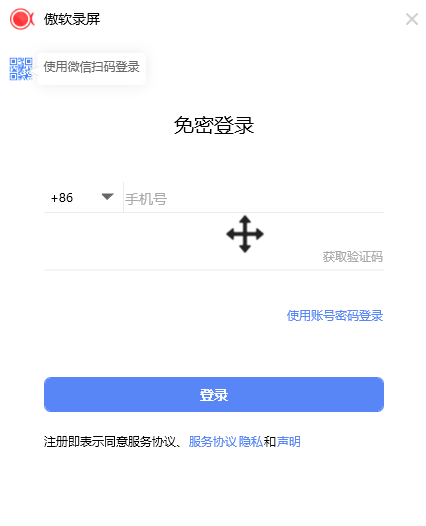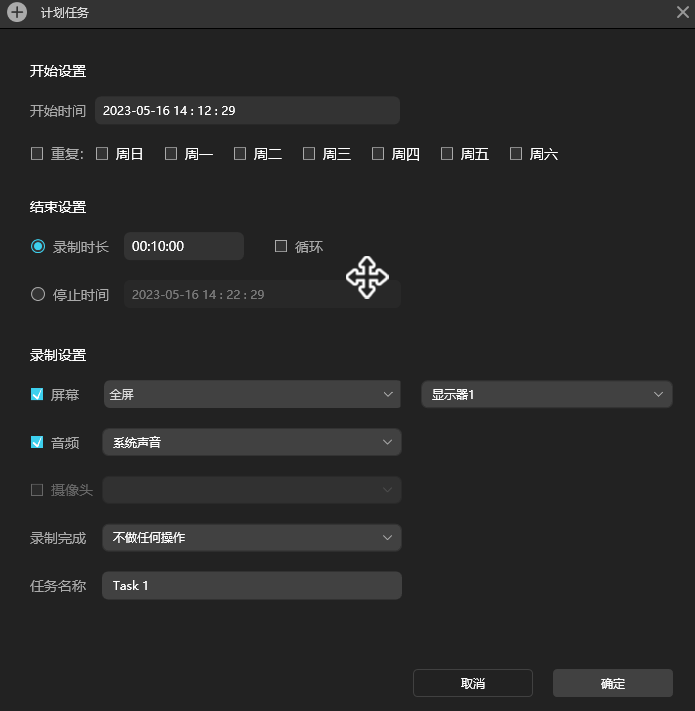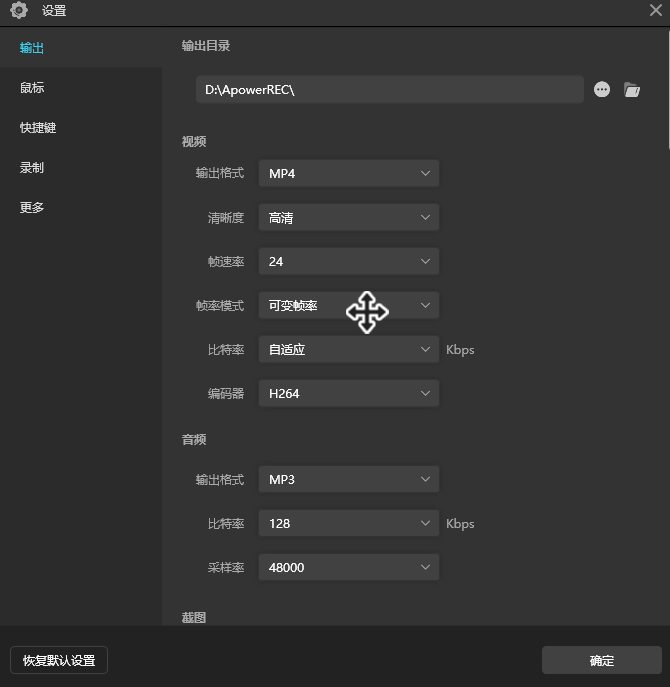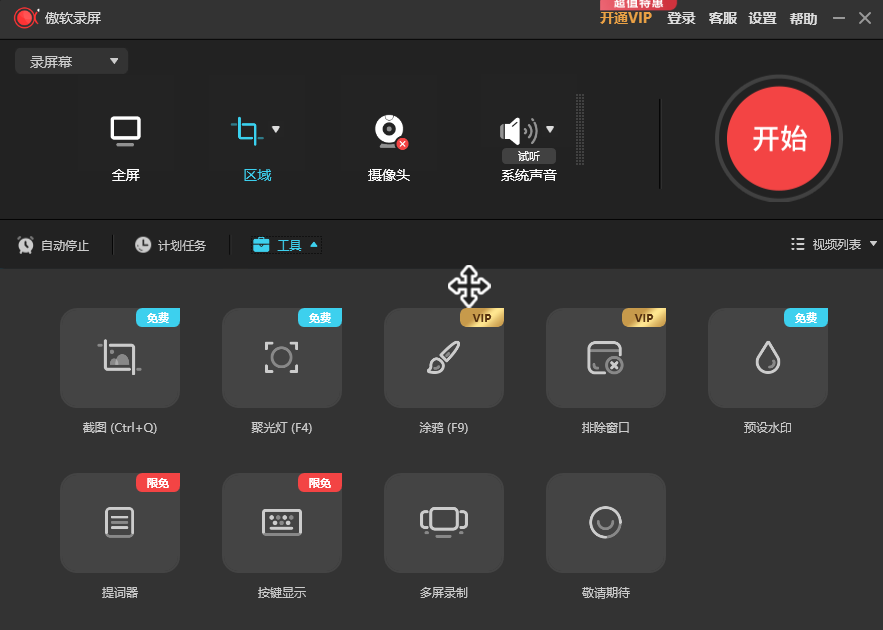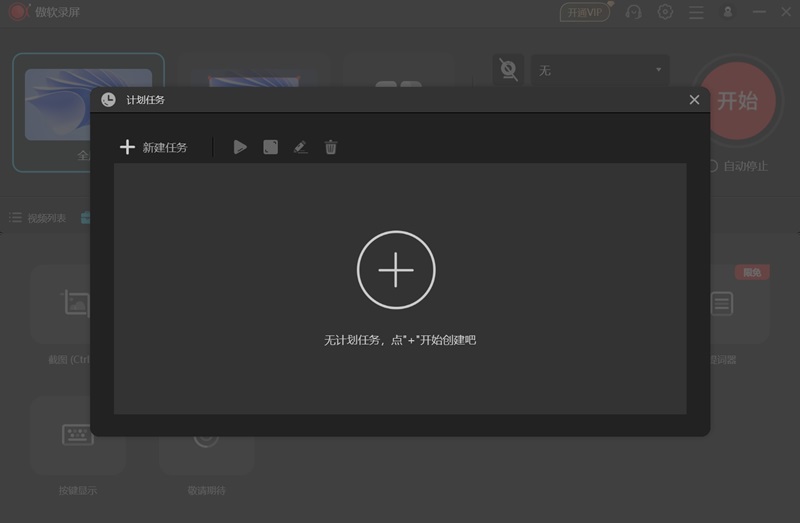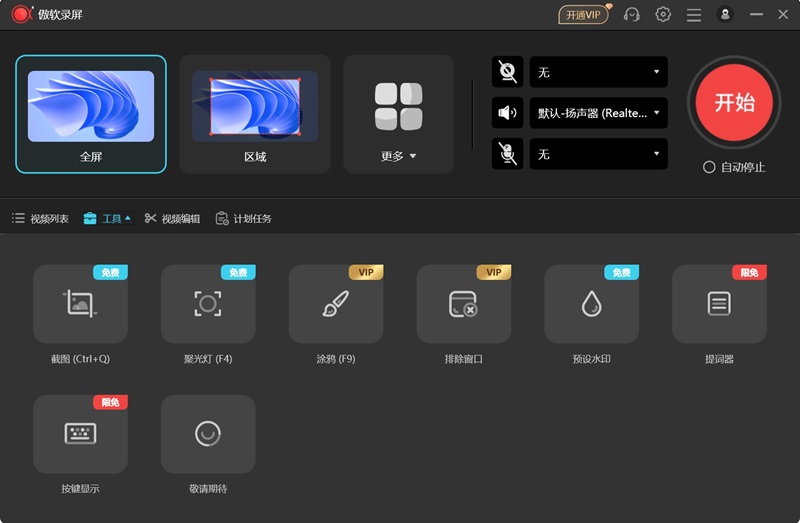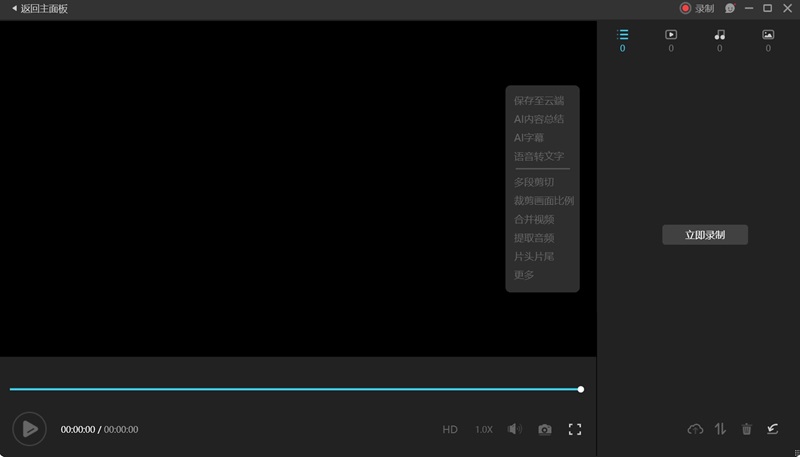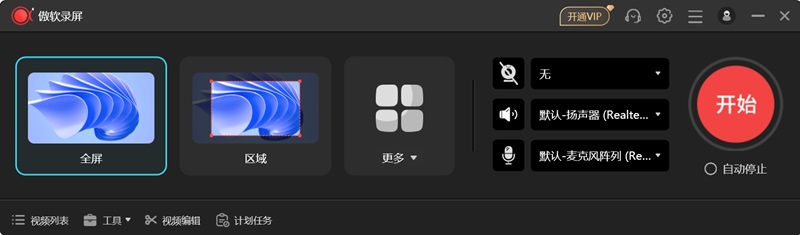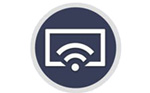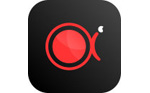傲软录屏
1.6.3.18- 软件大小:1.82MB
- 更新时间:2024-06-21
- 星级指数:
- 软件平台:电脑版
- 软件语言:简体中文
- 系统类型:支持32/64位
- 下载次数:7841
- 安全监测:[无病毒, 正式版, 无插件]
- 操作系统:winall/win7/win10/win11
本地纯净下载纯净官方版
软件介绍
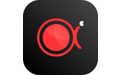 傲软录屏是一款超清录屏软件,可轻松录制游戏、教学、聊天等各类视频,提供全屏、区域、围绕鼠标等多种录屏模式,音画完美同步录制。支持定时录制,实时编辑,您还可以免费上传到云平台,即时分享。
傲软录屏是一款超清录屏软件,可轻松录制游戏、教学、聊天等各类视频,提供全屏、区域、围绕鼠标等多种录屏模式,音画完美同步录制。支持定时录制,实时编辑,您还可以免费上传到云平台,即时分享。

软件功能:
【全屏/区域录制】随心选择录制区域大小
【游戏录制】自定义帧率,完美录制所有热门游戏
【应用窗口录制】仅针对锁定的应用窗口进行录制,录制过程中不影响其他应用的使用
【声音录制】仅针对声音进行录制,完美录制系统与麦克风声音
【摄像头录制】既可录制画中画视频,又可单独针对摄像头进行录制
【任务录制】根据任务设置自动开始/完成录制
【实时涂鸦】在录制过程中随意缩放、添加文字、线条、序号等
【视频编辑】针对录制视频快速剪辑,让视频更合心意
| 相关软件 | 版本说明 | 下载地址 |
|---|---|---|
| EV录屏 | 集视频录制与直播功能于一身的录屏软件 | 查看 |
| 旺影录屏 | 多功能、跨平台录屏工具 | 查看 |
| 福昕录屏大师 | 音画一键高清录制 | 查看 |
| 苹果录屏大师(AirPlayer) | 一键投屏、大屏视角 | 查看 |
| Apowersoft苹果录屏王 | 电脑大屏无线演示与录制你的iPhone/iPad | 查看 |
软件特色
软件安装
使用方法
软件问答
用户评论
软件图集
相关软件推荐
软件更新

芝麻时钟37.6MB|2024-11-06
直接下载
Chandler电脑版34MB|2024-11-06
直接下载
浩辰CAD看图王电脑版88.84MB|2024-11-06
直接下载
浩辰CAD看图王4.9MB|2024-11-06
直接下载
搜狗拼音输入法149.82MB|2024-11-06
直接下载
搜狗输入法149.82MB|2024-11-06
直接下载
搜狗拼音输入法电脑版149.82MB|2024-11-06
直接下载
搜狗拼音输入法Win版149.82MB|2024-11-06
直接下载
搜狗拼音输入法客户端149.82MB|2024-11-06
直接下载