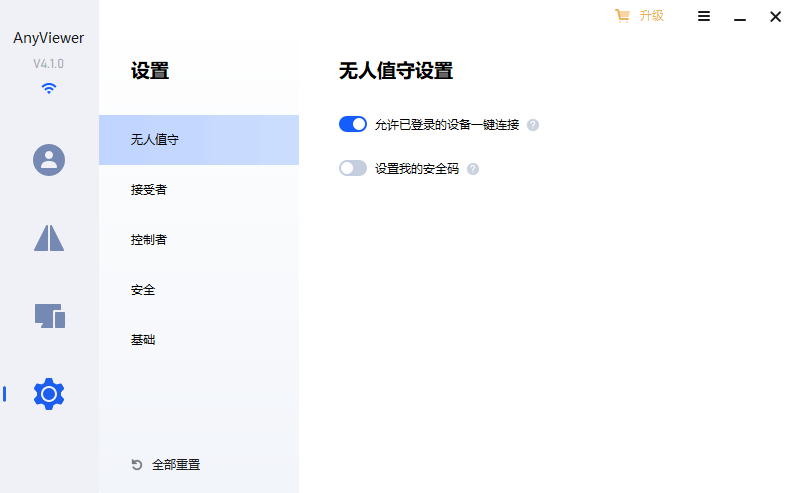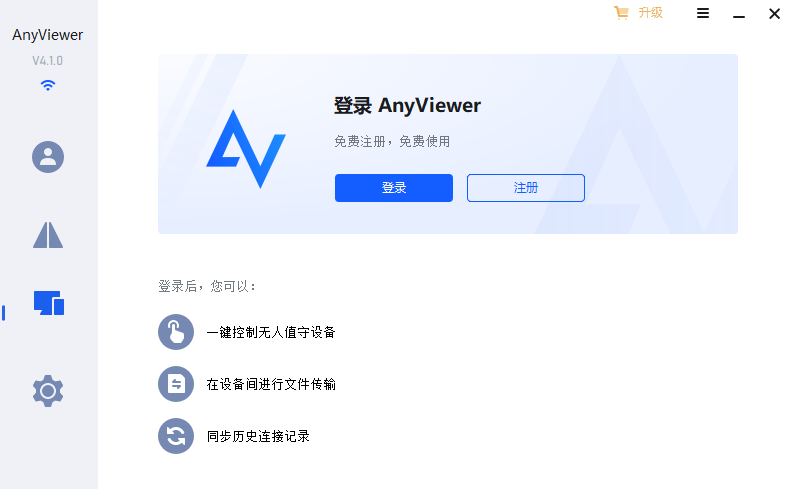远程看看AnyViewer
4.4.1- 软件大小:35.9MB
- 更新时间:2024-06-28
- 星级指数:
- 软件平台:电脑版
- 软件语言:简体中文
- 系统类型:支持32/64位
- 下载次数:6535
- 安全监测:[无病毒, 正式版, 无插件]
- 操作系统:winall/win7/win10/win11
本地纯净下载纯净官方版
软件介绍
 AnyViewer是一款免费且好用的远程桌面软件,适用于Windows个人电脑和服务器,可以安全访问Windows远程计算机,在本地和远程计算机之间快速传输文件,轻松为客户提供远程支持,随时随地灵活玩电脑游戏。
AnyViewer是一款免费且好用的远程桌面软件,适用于Windows个人电脑和服务器,可以安全访问Windows远程计算机,在本地和远程计算机之间快速传输文件,轻松为客户提供远程支持,随时随地灵活玩电脑游戏。
软件功能:
1.远程访问电脑
不在办公室但需要使用电脑上的工作文件怎么办?别担心,该软件可以帮您远程访问工作电脑,这样您可以轻松的访问工作电脑中的文件和文件夹。
2.为您的朋友或客户提供远程支持
您是否需要帮助远在他乡的朋友或客户解决电脑问题?为什么不使用远程桌面软件进行远程协助呢?这样你可以轻松的访问和控制您朋友或客户的电脑,直接向他们提供技术支持,而不是口头解释。
3.远程控制另一台电脑
当您需要远程控制另一台电脑运行软件或玩游戏时,建议你使用安全好用的远程控制软件,您可以轻松的通过网络访问和控制远程电脑,然后正常操作被控制的电脑。
| 相关软件 | 版本说明 | 下载地址 |
|---|---|---|
| 网络人远程控制软件 旗舰版 | 远程控制、局域网监控 | 查看 |
| 向日葵X远程控制 | 远程控制软件 | 查看 |
| PuTTY远程桌面 | 远程管理Linux | 查看 |
| 秒点远程 | 远控电脑桌面与手机屏幕 | 查看 |
| EV远程协助 | 流畅稳定,即连即控 | 查看 |
软件特色
软件安装
软件日志
使用方法
软件问答
软件图集
相关软件推荐
软件更新

芝麻时钟37.6MB|2024-11-06
直接下载
Chandler电脑版34MB|2024-11-06
直接下载
浩辰CAD看图王电脑版88.84MB|2024-11-06
直接下载
浩辰CAD看图王4.9MB|2024-11-06
直接下载
搜狗拼音输入法149.82MB|2024-11-06
直接下载
搜狗输入法149.82MB|2024-11-06
直接下载
搜狗拼音输入法电脑版149.82MB|2024-11-06
直接下载
搜狗拼音输入法Win版149.82MB|2024-11-06
直接下载
搜狗拼音输入法客户端149.82MB|2024-11-06
直接下载